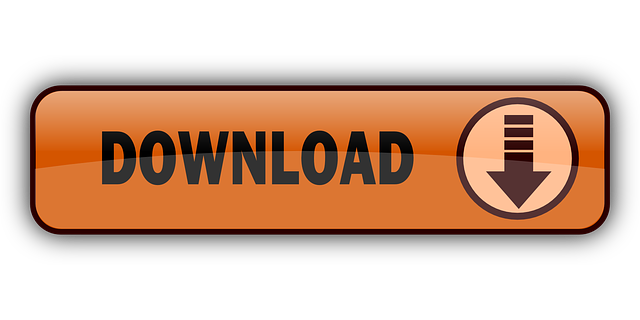Create Partition Resize Partition Partition Wizard Partition Format Eraser Resize. MiniTool Partition Wizard Free is part of these download collections: Create Partition, Resize. Disk Management is a built-in tool in Windows that can be used to manage internal/external disks. It also allows you to create and format a partition. Format A New Partition: Step 1. Right-click 'This PC' and choose 'Manage'. Go to 'Disk Management'. Right-click the unallocated space on your hard disk and choose 'New Simple Volume'. Both these methods work great to partition hard drive on Mac. Disk Utility: The Disk Utility is used when you wish to partition Mac and wants to install a different version of the same OS. As we all know, Disk Utility can perform various tasks on Mac including repair and partition. The Mac partition Manager is used for this process. ① Use MiniTool Partition Wizard Free: Download and install MiniTool Partition Wizard Free on your PC. Then follow the guide below: Step 1. Launch this free partition manager to get the main interface. Find the external hard drive that needs to be formatted and click 'Format' from the action panel. Next, we will show step by step guide to format a hard drive in Windows without data loss. How to Clone Hard Drive At first, we need to download MiniTool Partition Wizard from its official website, then install it on computer and launch it to get its main interface as follows.
- Minitool Partition How To Format For Mac Os
- Minitool Partition How To Format For Mac Download
- Minitool Partition How To Format For Mac Free
- Minitool Partition How To Format For Macbook Pro
- Minitool Partition How To Format For Machine
Summary :
What is disk formatting? When do you need to format a hard drive? How to format a hard drive with ease? How to format a hard drive for Mac? What can you do when mistakenly formatting a hard drive? This post shows you the answers.
Quick Navigation :
Formatting Hard Drive
Hard drives, which are the primary storage devices on our computer, need to be formatted before we can use them. Here, before formatting hard drive, you might be wondering: what is drive formatting? And, when do we need to format a drive? How to format a hard drive?
Now, here are answers to some common questions about formatting drives.
What Is Drive Formatting?
Disk formatting is the process of preparing a data storage device such as a hard disk drive, solid-state drive, floppy disk or USB flash drive for initial use. In some cases, the formatting operation may also create one or more new file systems.
The first part of the formatting process that performs basic medium preparation is often referred to as 'low-level formatting'. Partitioning is the common term for the second part of the process, making the data storage device visible to an operating system.
The third part of the process, usually termed 'high-level formatting' most often refers to the process of generating a new file system. In some operating systems all or parts of these three processes can be combined or repeated at different levels and the term 'format' is understood to mean an operation in which a new disk medium is fully prepared to store files.
When Do You Need to Format Hard Drive?
As we know, there are many reasons why we need to format a hard drive. For instance, when installing a new hard drive on the computer, we need to format it with a file system, such as NTFS, before Windows can store files on it. Besides, if we are going to give the drive to someone else or throw it away, we need to format it to erase all the information on it.
What Files System Should You Use?
In fact, a file system is used to control how data is stored and retrieved, and there are various file systems including NTFS, FAT, HFS+, and more. However, different operating systems use different file systems to store and manage data. So well, which one is the most suitable for us?
NTFS (New Technology File System), is the default file system of Windows. In general, it is more powerful than FAT or FAT32. FAT32 is an older Windows file system, and it can only save a file within 4 GB. As a matter of fact, in most cases, the best choice for a hard drive is NTFS.
Minitool Partition How To Format For Mac Os
When the error 'File is too large for destination file system' emerges, converting the current file system like FAT32 to NTFS is undoubtedly the right choice.
However, if you are running a computer with Mac OS X, you had better use OS X's default file system HFS+.
Is Reformatting a Hard Drive Different than Formatting a Hard Drive?
In general, there is no real difference between reformatting a drive and formatting a drive. Both ways will delete all data on the hard drive. When we reformat a hard drive, we are essentially formatting a drive that has previously been formatted.
And now, it is time for you how to format a hard drive with ease in Windows 10/8/7. We will introduce the ways to format disk in detailed.
4 Ways to Format a Hard Drive
Disk formatting is the process of preparing a data storage device such as a hard disk drive, solid-state drive, floppy disk or USB flash drive for initial use. In some cases, the formatting operation may also create one or more new file systems.
The first part of the formatting process that performs basic medium preparation is often referred to as 'low-level formatting'. Partitioning is the common term for the second part of the process, making the data storage device visible to an operating system.
The third part of the process, usually termed 'high-level formatting' most often refers to the process of generating a new file system. In some operating systems all or parts of these three processes can be combined or repeated at different levels and the term 'format' is understood to mean an operation in which a new disk medium is fully prepared to store files.
When Do You Need to Format Hard Drive?
As we know, there are many reasons why we need to format a hard drive. For instance, when installing a new hard drive on the computer, we need to format it with a file system, such as NTFS, before Windows can store files on it. Besides, if we are going to give the drive to someone else or throw it away, we need to format it to erase all the information on it.
What Files System Should You Use?
In fact, a file system is used to control how data is stored and retrieved, and there are various file systems including NTFS, FAT, HFS+, and more. However, different operating systems use different file systems to store and manage data. So well, which one is the most suitable for us?
NTFS (New Technology File System), is the default file system of Windows. In general, it is more powerful than FAT or FAT32. FAT32 is an older Windows file system, and it can only save a file within 4 GB. As a matter of fact, in most cases, the best choice for a hard drive is NTFS.
Minitool Partition How To Format For Mac Os
When the error 'File is too large for destination file system' emerges, converting the current file system like FAT32 to NTFS is undoubtedly the right choice.
However, if you are running a computer with Mac OS X, you had better use OS X's default file system HFS+.
Is Reformatting a Hard Drive Different than Formatting a Hard Drive?
In general, there is no real difference between reformatting a drive and formatting a drive. Both ways will delete all data on the hard drive. When we reformat a hard drive, we are essentially formatting a drive that has previously been formatted.
And now, it is time for you how to format a hard drive with ease in Windows 10/8/7. We will introduce the ways to format disk in detailed.
4 Ways to Format a Hard Drive
Minitool Partition How To Format For Mac Download
- Format a hard drive via Disk Management.
- Format a hard drive via Windows Explorer.
- Format a hard drive via Diskpart.
- Format a hard drive via MiniTool Partition Wizard.
How to Format a Hard Drive with Ease?
In general, when it comes to formatting a hard drive in Windows, there are several ways to complete this task. To be specific, we can turn to Disk Management, DiskPart, third-party tool, and others.
Solution 1. Format a Hard Drive with Windows Built-in Disk Management Tool
Now, we will show you how to format a hard drive with the Windows built-in Disk Management tool.
Press Windows Key and R key together to launch Run dialog, and type diskmgmt. msc in the box and hit Enter or click OK to enter Disk Management window.
Scenario one: If the drive is not initialized (a brand-new drive), you need to initialize it. Right-click the drive and then choose Initialize Disk. Then, you will be given detailed operating prompts. Just do as told.
Scenario two: If the drive contains several volumes, we can format volume to delete some useless data. Right-click the target volume and then click Format… Then, you can complete this formatting according to detailed prompts.
Solution 2. Format Drive via Windows Explorer
We will introduce the second method to format hard drive Windows 10 and you can refer to the following instructions.
Step 1: Open Windows Explorer, you will see all drives (including external hard drive, USB hard drive, and more) in a computer. Now, you need to right-click the drive and choose Format… to get its operating window.
Step 2: You can specify the File system and Allocation unit size, then click Start to continue.
Solution 3. Format Drive via DiskPart
Now, we will introduce the third method to format disk via Diskpart. Diskpart is widely used in Windows Vista/7/8/8.1/10, but it doesn't support Windows XP.
Step 1: Type cmd in the search box of Windows 10 and right-click Command Prompt to choose Run as administrator to continue.
Step 2: Type the following commands and hit Enter after each command to continue.
diskpart > list disk > select volume E > format fs=ntfs quick label=test
Step 4: Then you can exit the command line window.
Solution 4. Format Hard Drive Using Third-Party Tool
To format a hard drive, you can take advantage of a piece of third-party software. Thus, the professional partition manager – MiniTool Partition Wizard is recommended.
It is professional partition magic which is designed to optimize partition and disk use. It has many powerful features, such as migrate OS to SSD, clone disk and so on.
So in order to format a hard drive, it is also competent.
Then we will show you how to format a hard drive with MiniTool Partition Wizard. But first of all, you need to download and install it.
Step 1: Launch MiniTool Partition Wizard to enter its main interface.
Step 2: Select the partition you would like to format and choose Format from the context menu to continue.
Step 3: Then you set the Partition label, File system, and Cluster size, and click OK to continue.
Step 4: Then returning the main interface, click Apply to confirm these changes.
Minitool Partition How To Format For Mac Free
Now, you have successfully formatted the hard drive.
How to Format Hard Drive for Mac OS X
Now, we will show you how to format a hard drive for Mac.
Step 1: In the Finder, choose Go > Utilities. The /Applications/Utilities folder will open. After that, launch Disk Utility.
Step 2: Locate the drive name from the left-hand side of Disk Utility and click on it. And then, click on the Erase tab across the top.
Step 3: From the Format menu, choose Mac OS Extended (Journaled). Next, enter a name for the external hard drive in the Name field.
Step 4: Click the Erase button.
After that, you can successfully format a hard drive for Mac.
Format external drives to Mac OS Extended before using with Aperture will tell you more details.
After seeing the simple introduction, you might know how to format a hard drive to erase data. However, formatting will not delete all data permanently and deleted files still exist on a drive and can be recovered by professional data recovery software. Knowing this, some users want to know whether they can delete some important files like business data and personal information permanently.
Formatting Hard Drive VS Wiping Hard Drive
The two most common ways to erase a hard drive are formatting or wiping the drive. However, formatting is not a 100 percent secure way to completely remove all data from computer since formatting does not erase the data on the disk, only the address tables.
Therefore, some businesses and individual users are looking for more secure methods to erase data. Here, in this case, users can try using Wipe Disk feature provided by MiniTool Partition Wizard to destroy all information saved in one disk permanently, and these destroyed data cannot be recovered by any data recovery solution, including data recovery companies and data recovery software.
Now, we will show you how to wipe disk with MiniTool Partition Wizard.
Step 1: Launch the software to enter its main interface.
Step 2: Select the disk and choose Wipe Disk from the context menu to continue.
Step 3: Choose one of the wipe methods and click OK to continue.
Step 3: Returning to the main interface, click Apply to confirm these changes to continue.
How to Recover Data after Mistakenly Formatting?
Last but not least, we want to how to recover data after mistakenly formatted.
As we know, since formatting just eases the address tables instead of the data, we can recover lost data if we mistakenly format a drive. MiniTool Partition Wizard can also help you to find the lost data back if you have mistakenly formatted the hard drive with the Data Recovery feature.
However, MiniTool Partition Wizard Free can only help you to recover 1GB data. If you need to recover more files, you need to purchase the MiniTool Partition Wizard Pro Ultimate edition.
And now, we will show you how to recover data if you have mistakenly formatted a hard drive with this program.
Step 1: Launch the program to enter its main interface. Then click Data Recovery feature to continue.
Step 2: In the popup window, please select the drive formatted mistakenly and click Scan to continue.
Step 3: When the scanning process is finished, you can see all the files you lost are listed here and you can check the files you want to save. Then click Save to continue.
Step 4: Then you can decide where to save the recovered files and click OK to continue. It is recommended to choose an external hard drive.
When you have finished all the steps, you can successfully recover the files from the mistakenly formatted hard drive.
Bottom Line
In conclusion, we have introduced four methods to format a hard drive and one way to format a hard drive for Mac. If you need to format a hard drive, try these methods.
And if you have any problem about MiniTool Partition Wizard, please feel free to contact us via the email [email protected].
HDD Formatlama FAQ
To format a hard drive, here are 4 available ways. You can format a hard drive via diskpart, Disk Management, File Explorer and third-party tool.
In Disk Management, right-click the volume you want to format and choose Format… to continue.
Summary :
As you know, iMovie is a world-famous video editing software application designed by Apple Inc. It can be used on devices running macOS, iOS, or iPadOS. It's very disappointing that you can't play iMovie files on any Windows device. So Windows users would ask - can I export iMovie to MP4. Yes, you can and MiniTool will show you the detailed steps to do that.
Quick Navigation :
Minitool Partition How To Format For Macbook Pro
What Is iMovie
If you are an Apple fan, you must be familiar with iMovie, which is a video editing application designed by Apple for its devices running macOS, iOS, or iPadOS. The slogan for iMovie is 'Turn your videos into movie magic', which means this app can help you create a stunning custom movie easily by using the videos and clips you have. You can start the video editing work on one Apple device and then pause it for some reason; after a while, you can pick it up on the same device or use another device to continue and even finish the work.
What Video Format Does iMovie Support
Many people are asking for help online for solutions to export iMovie to MP4. You may be strange when looking at this since iMovie says it supports MP4. You'll be wondering what file formats do iMovie really support. Let's talk about them in detail. Knowing the supported video formats helps you understand what types of files you can import to iMovie and what you can export from iMovie.
What are the supported iMovie import formats?
- DV & HDV: DV, the full name is digital video, refers to the format to store digital videos recorded by common camcorders. In contrast, HDV refers to the format to record high-definition video on DV cassette tape. For a long time, HDV is an affordable high definition format for digital camcorders. The DV or HDV videos are usually uncompressed or only compressed with a lossless format.
- MPEG-4 (.mp4): MPEG-4 is also known as MPEG4 part 14 or MP4; it's a multimedia format to store both video and audio data. Besides, it can also save subtitles and even still images. This is a good choice for iMovie if you want a video with a smaller size than DV/HDV.
- MPEG-2: also known as H.222/H.262, MPEG-2 is a standard for 'the generic coding of moving pictures and associated audio information'. This format is used widely by digital television videos and videos saved on DVDs. (What if your Windows Media Player won't play DVD?)
- QuickTime Movie (.mov): as the name suggests, the QuickTime Movie is the default video format used by QuickTime. One or more tracks can be contained in this format and what's amazing is that each track can store various types of data: audio, video, or text (e.g. for subtitles).
- AVCHD: the full name of AVCHD is Advanced Video Coding High Definition, which is a file-based video format. It's used on high definition consumer camcorders & cameras to record and play high-definition videos. The MPEG-4 AVC/H.264 is used to compress video data of AVCHD files while the Dolby Digital/Linear PCM system was used to compress audio data.
- M4V: M4V is a MPEG-4 video container format designed by Apple and used in iTunes Store. It's very similar to MP4, but they are not the same. M4V is one of the good choices for iMovie. (What is M4V, how to open it, and convert M4V to MP3?)
What are the supported iMovie export formats?
- DV & AIC: AIC stands for Apple Intermediate Codec, which is an intermediate format used in an HDV and AVCHD workflow. The size of DV files and AIC files are large, but they keep the high quality.
- QuickTime Movie (.mov): as the default video and audio format used in QuickTime, the MOV is also a supported export format from iMovie.
- AAC: the full name of AAC is Advanced Audio Coding, which is used for lossy digital audio compression. When compared to MP3, AAC has higher sound quality at the same bit rate. It's no wonder AAC is considered the successor of the MP3 format.
- JPEG: JPEG is a format adopted widely by still images. However, it can also be used in videos exported from iMovie. Though its size is only half of the normal video files, it has high output quality.
- MP4: MP4 is also known as MPEG-4 part 14, which is a digital multimedia container format that is used frequently to store audio, video, subtitles, and still images.
Does iMovie Support Mp4
The fact is only the MP4 files that use MPEG-4 or H.264 codec can be supported by iMovie. If there are any other kinds of codes used in your MP4 file, iMovie won't give support to it. That's why iMovie says it supports MP4 files but users can't import their MP4 videos sometimes. In this case, you can convert the MP4 videos to iMovie-compatible format before importing.
What about the best iMovie video formats and audio formats?
- If the resolution of the source videos is under 720p, the best iMovie video format is Apple Intermediate Codec (AIC) with an extension of .mov.
- If the resolution of the source videos is 720p or higher, the best iMovie video format is HD 720p AIC or HD 1080p AIC with an extension of .mp4.
How to Save iMovie as MP4
You can export the iMovie projects you've made or export your videos edited by iMovie easily. The file will be saved to a location you choose on the computer and it will appear as a .mp4 file if you're using iMovie 10. However, this MP4 file is not the same as your other normal MP4 files; it's actually a .mp4 file that uses the same codecs that can be found in a .mov container.
In the following content, I'll show you how to export iMovie to MP4, how to save the iMovie project as a .mov file, and how to convert MOV to MP4 one by one.
iMovie to MP4 Mac
How to Open iMovie on Mac
- Open Finder on your Mac as usual.
- Select Applications from the list.
- Look for the iMovie icon (a purple star with a video camera icon inside) and press on it.
How to Create a New Project
- Shift to the Projects tab at the top of the software.
- Click on the Create New button (represented by an add icon in the middle).
- Select Movie to get the greatest amount of freedom to edit videos later.
- You can also select Trailer so that to insert your video footage into various pre-set editing and transition filters.
How to Import Video to iMovie
- Shift to the Media tab.
- Click on the Import Media button (represented by a down arrow icon).
- Browse your drive to find the file you want to import.
- After that, you can edit your video in iMovie at will.
Another way to import a file more quickly is: dragging and dropping the file into the iMovie browser.
How to Save iMovie as MP4
Minitool Partition How To Format For Machine
The steps to export iMovie to MP4 include:
- Navigate to the top right corner of iMovie.
- Click on the Export button.
- Select Export File or File from the pop-up small window.
- Adjust the export settings if you want.
- Click Next at the bottom right.
- Give a name to the file so that you can recognize it quickly later.
- Choose where to save the file on your Mac and click Save.
- Wait for the process to finish.
You can also follow this to save an iMovie file:
Select File from the top menu bar -> navigate to the Share option from the drop-down menu -> select File option from the submenu -> repeat step 4 ~ 8 mentioned just now.
Can you Export iMovie to .mov
Yes, you can. Please follow these steps:
- Open iMovie on your computer.
- Click on the Export button in the top right corner.
- Select Email from the drop-down menu.
- Then, your email application will be opened and the clip file will be created in it automatically.
- Please right click on this file and choose to save it to the local folder by following the on-screen instructions.
- After that, you should go to open the folder to see your .mov file exported from iMovie.
Can you convert iMovie to MP4 in this case? Please find your answer in the content below.
How to Convert MOV to MP4 on Mac & Windows
Convert .mov to MP4 on Mac
When talking about MOV to MP4 Mac, you may first think of QuickTime (the default media player for Mac), right? Yes, using QuickTime Pro for converting MOV to MP4 is a good choice.
- Install the QuickTime Pro on your Mac properly.
- Register with your account.
- Select File from the menu bar.
- Choose Open File from the drop-down menu.
- Browse your Mac to add the target MOV file to QuickTime.
- Click File again and choose Export this time.
- Select Movie to MPEG-4 and define where to save the file.
- Click Save and wait for the saving process to complete.
Convert .mov to .mp4 on Windows
You'll be disappointed if you try to play the .mov files on Windows using Windows Media Player. A window will pop up to inform you that Windows Media Player cannot play the file. What should you do at this time? You need a MOV to MP4 converter. The MiniTool Video Converter is ads and antivirus free; it's a safe tool to try when converting videos & audios.
How to Convert MOV File to MP4 with MiniTool Video Converter
Step 1: download the software directly by clicking on the button below. You'd better save the software to the drive with much free space left.
Step 2: open the folder that keeps the software and then double click on the vc-setup.exe file to start the installation process.
- You can click on the blue Install Now button in the middle to install directly.
- You can also click on the Custom Installation button at the bottom right to select language and Installation Path. Besides, you can choose to Agree to participate in Customer Experience Improvement Program or not.
Step 3: click on the blue Start Now button at the end of the installation to start to convert MOV to MP4.
How to convert .mov to MP4?
- Make sure the Video Convert option is selected at the top of the software screen.
- Click on the Add Files button in the upper left section or the + icon in the middle.
- Navigate to the folder that keeps your MOV file.
- Select one or more MOV files that you want to convert and click Open to load them. You can convert multiple items at once.
- Navigate to the bottom of the software.
- Click on the down arrow after Output to select where you'd like to save the converted file.
- Click on the down arrow after Convert all files to to select MP4 with the desired resolution.
- Now, click on the blue Convert All button in the lower right corner to start conversion.
- Wait until you see the Success notification.
- Shift to the Converted tab and click on the Show in folder button after each video to view it.
MiniTool Video Converter can also help you convert other types of videos & audios; it gives support to 1000+ popular output formats. Besides, it can help you download videos and record your screen in easy steps.
Convert .mov to .mp4 Online
There are also a lot of web-based MOV to MP4 converters available for both Mac and Windows users. I'll introduce some popular ones to you and display the steps to convert MOV to MP4 by using them.
CloudConvert
- Visit CloudConvert's official website.
- Click on the red Select File button in the middle.
- Browse your computer to select the .mov file and click Open.
- You can also click on the down arrow after it to select .mov file by URL, or from Google Drive, Dropbox, & OneDrive.
- When your MOV file is loaded, you can click on the down arrow after Convert to. Then, select MP4.
- Click on the Convert button and wait for the conversion to finish.
FreeConvert
- Go to the MOV to MP4 page of FreeConvert.
- Click on the blue Choose Files button in the middle.
- Browse and select your MOV file. Then, click Open.
- Click on the Convert To MP4 button and wait.
Of course, you can use other online converters like Zamzar and FreeFileConvert.
Please read this page to know how to convert MKV files to MOV on Windows/Mac.
Bottom Line
iMovie is a good tool to play/edit videos and create new video projects for users. However, it can only be used on Apple products. What's more, the iMovie files are not compatible with some media players people use. That's why people need to export iMovie to MP4.
This page introduces iMovie first. Then, it shows you how to export iMovie to MP4/.mov. After that, it teaches users how to convert MOV to MP4 on Mac, Windows, or online.