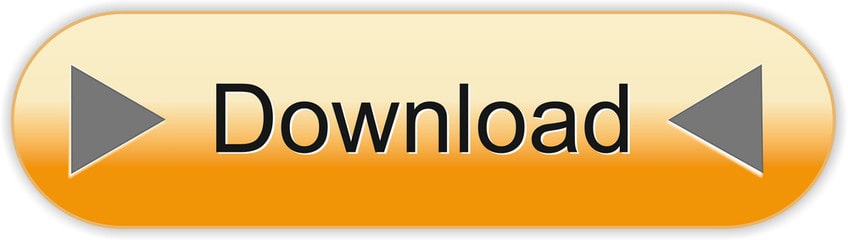While on Linux machines it usually is, there are a range of other POSIX machines where bash ships in various locations, such as /usr/xpg/bin/bash or /usr/local/bin/bash. To write a portable bash script, we can therefore not rely on hard-coding the location of the bash program. POSIX already has a mechanism for dealing with that: PATH.

Basically, a Mac application has a .app extension, but it's not really a file — it's a package. You can view the application's contents by navigating to it in the Finder, right-clicking it and then choosing 'Show Package Contents'.
The internal folder structure may vary between apps, but you can be sure that every Mac app will have a Contents folder with a MacOS subfolder in it. Inside the MacOS directory, there's an extension-less file with the exact same name as the app itself. This file can be anything really, but in its simplest form it's a shell script. As it turns out, this folder/file structure is all it takes to create a functional app!
- Learn the Shell scripting by example on various platforms like Linux, Mac OS X as well as different flavors of Linux distribution like Fedora, Redhat, Suse, CentoS etc. Take each isolated script and go through various parts and understand the nitty gritty of the scripts and how to efficiently join them to make a functional script.
- Adding bash scripts to Mac OS X If you are familiar with bash, but not familiar with the Mac OS X environment, then keep reading, this blog post is for you. If you are using your Mac to do some serious software development, or if you would like to use your Mac to perform several IT administration tasks, you might want to automatise some of the.
- Currency - Currency Converter. This Bash script converts the currency based on realtime exchange.
- A script with the shebang #!/usr/bin/env bash launched in the user environment (i.e. From Terminal) will use the newer bash, as /usr/local/bin comes before /bin in the search order. When you launch the same script in a different context, e.g. As an installation script, an AppleScript, or a management system, /usr/local/bin will likely not be.
Enter appify
After this discovery, Thomas Aylott came up with a clever 'appify' script that allows you to easily create Mac apps from shell scripts. The code looks like this:
Installing and using appify is pretty straightforward if you're used to working with UNIX. (I'm not, so I had to figure this out.) Here's how to install it:
- Save the script to a directory in your
PATHand name itappify(no extension). I chose to put it in/usr/local/bin, which requires root privileges. - Fire up Terminal.app and enter
sudo chmod +x /usr/local/bin/appifyto make appify executable without root privileges.
Mac Script File
After that, you can create apps based on any shell script simply by launching Terminal.app and entering something like this:
Obviously, this would create a stand-alone application named Your App Name.app that executes the your-shell-script.sh script.
Autodesk dwg for mac. After that, you can very easily add a custom icon to the app if you want to.
Adding a custom app icon
- Create an
.icnsfile or a 512×512 PNG image with the icon you want, and copy it to the clipboard (⌘ + C). (Alternatively, copy it from an existing app as described in steps 2 and 3.) - Right-click the
.appfile of which you want to change the icon and select 'Get Info' (or select the file and press ⌘ + I). - Select the app icon in the top left corner by clicking it once. It will get a subtle blue outline if you did it right.
- Now hit ⌘ + V (paste) to overwrite the default icon with the new one.
Note that this will work for any file or folder, not just .app files.
Examples

Basically, a Mac application has a .app extension, but it's not really a file — it's a package. You can view the application's contents by navigating to it in the Finder, right-clicking it and then choosing 'Show Package Contents'.
The internal folder structure may vary between apps, but you can be sure that every Mac app will have a Contents folder with a MacOS subfolder in it. Inside the MacOS directory, there's an extension-less file with the exact same name as the app itself. This file can be anything really, but in its simplest form it's a shell script. As it turns out, this folder/file structure is all it takes to create a functional app!
- Learn the Shell scripting by example on various platforms like Linux, Mac OS X as well as different flavors of Linux distribution like Fedora, Redhat, Suse, CentoS etc. Take each isolated script and go through various parts and understand the nitty gritty of the scripts and how to efficiently join them to make a functional script.
- Adding bash scripts to Mac OS X If you are familiar with bash, but not familiar with the Mac OS X environment, then keep reading, this blog post is for you. If you are using your Mac to do some serious software development, or if you would like to use your Mac to perform several IT administration tasks, you might want to automatise some of the.
- Currency - Currency Converter. This Bash script converts the currency based on realtime exchange.
- A script with the shebang #!/usr/bin/env bash launched in the user environment (i.e. From Terminal) will use the newer bash, as /usr/local/bin comes before /bin in the search order. When you launch the same script in a different context, e.g. As an installation script, an AppleScript, or a management system, /usr/local/bin will likely not be.
Enter appify
After this discovery, Thomas Aylott came up with a clever 'appify' script that allows you to easily create Mac apps from shell scripts. The code looks like this:
Installing and using appify is pretty straightforward if you're used to working with UNIX. (I'm not, so I had to figure this out.) Here's how to install it:
- Save the script to a directory in your
PATHand name itappify(no extension). I chose to put it in/usr/local/bin, which requires root privileges. - Fire up Terminal.app and enter
sudo chmod +x /usr/local/bin/appifyto make appify executable without root privileges.
Mac Script File
After that, you can create apps based on any shell script simply by launching Terminal.app and entering something like this:
Obviously, this would create a stand-alone application named Your App Name.app that executes the your-shell-script.sh script.
Autodesk dwg for mac. After that, you can very easily add a custom icon to the app if you want to.
Adding a custom app icon
- Create an
.icnsfile or a 512×512 PNG image with the icon you want, and copy it to the clipboard (⌘ + C). (Alternatively, copy it from an existing app as described in steps 2 and 3.) - Right-click the
.appfile of which you want to change the icon and select 'Get Info' (or select the file and press ⌘ + I). - Select the app icon in the top left corner by clicking it once. It will get a subtle blue outline if you did it right.
- Now hit ⌘ + V (paste) to overwrite the default icon with the new one.
Note that this will work for any file or folder, not just .app files.
Examples
Chrome/Chromium bootstrappers
I like to run Chrome/Chromium with some command-line switches or flags enabled. On Windows, you can create a shortcut and set the parameters you want in its properties; on a Mac, you'll need to launch it from the command line every time. Well, not anymore :)
Best antivirus mac os. The & at the end is not a typo; it is there to make sure Chromium is launched in a separate thread. Without the &, Chromium would exit as soon as you quit Terminal.app.
Launch a local web server from a directory
Say you're working on a project and you want to debug it from a web server. The following shell script will use Python to launch a local web server from a specific directory and open the index page in your default browser of choice. After appifying it, you won't even need to open the terminal for it anymore.
Bash Script Machine Name
More?
Bash Script Mac Address
Needless to say, the possibilities are endless. Just to give another example, you could very easily create an app that minifies all JavaScript and CSS files in a specific folder. Got any nice ideas? Let me know by leaving a comment!